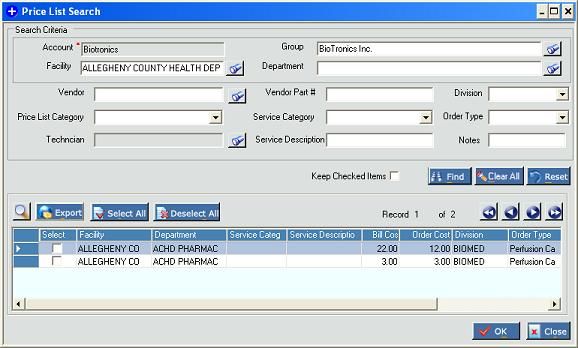Pricelist Search
This screen is used to search parts / charges information from the price list.
If the user has used the following path Modules->Equipment->Equipment & Services->Service tab->Charge Detail (Add parts / charges information from price list) to open this screen, the click of ok button opens an intermediate screen where the user can update the quantity used column and add the selected line items to the selected service order.
Till the parent screen is active, if the user navigates to the Search screen for the second time, all the search criteria those were provided by the user earlier are retained on the screen. and the grid on search screen has the latest list of results matching the search criteria.
Opened from
Modules → Equipment → Equipment & Services → Service tab → Charge Detail (Add Parts/charges information from price list dropdown)
Modules → Parts → Price List (Search)
Screen
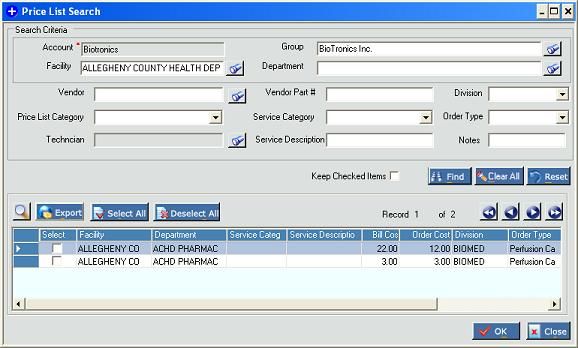
Field References
- Account *
- Name of the account to which the logged in user belongs to. This field is non-editable.
- Group
- Name of the group. You can select group name from group look up button. Alternatively, you can place the cursor in this field and press F9 to launch the group look up.
- Facility
- Name of the facility. You can select facility name from facility look up button. Alternatively, you can place the cursor in this field and press F9 to launch the facility look up.
- Department
- Name of the department. You can select department name from department look up button. Alternatively, you can place the cursor in this field and press F9 to launch the department look up.
- Vendor
- Name of the Vendor. You can select vendor from vendor look up button. Alternatively, you can place the cursor in this field and press F9 to launch Vendor look up.
- Vendor Part #
- Vendor Part Number. Wildcard search can be carried out with "*" or "%".
- Divison
- All divisions which belong to the logged-in user's account are listed in the dropdown.
- Price List Category
- Pricelist category.
- Service Category
- Service category.
- Order Type
- Order type. All the order types which belong to the logged in user's account and applicable to pricelist are shown in the drop down.
- Technician
- Name of the technician. You can select technician from Technician look up button. Alternatively, you can place the cursor in this field and press F9 to launch Technician look up.
- Service Description
- Description of the service. Wild card search can be carried out with "*" and "%".
- Notes
- Pricelist notes. You can give "%" or "*" for wild card search.
Button References
- Find(f)
- Click this button to do search based on the input parameters. The result is displayed in the Grid. You can also press Alt + F on the keyboard for the same.
- Clear All(c)
- Click this button to clear all search parameters except the account field. You can also press Alt + C on the keyboard for the same.
- Reset(r)
- Click this button to reset the search parameters to default values. You can also press Alt + R on the keyboard for the same.
- OK(k)
- Click this button to pass the selected records to the parent screen. You can also press Alt + K on the keyboard for the same. If the screen is called from Charge Detail screen, then on click of OK, "Update Quantity Used Pricelist" screen opens up.

- Close(o)
- Click this button to Close the screen. You can also press Alt + O on keyboard for the same.